Spreadsheet Import – Raw Material Records
Spreadsheet import is supported for raw materials, formulas, packaging, BOMs, customers, and vendors. Only top level data can be imported, i.e. no raw properties or formula details are supported via this interface at this time.
To begin, select the data you want to import:
· (10) Raw Material Maintenance
· Click on the <<Find>> Button 
· In the <FIND> window, click the wrench 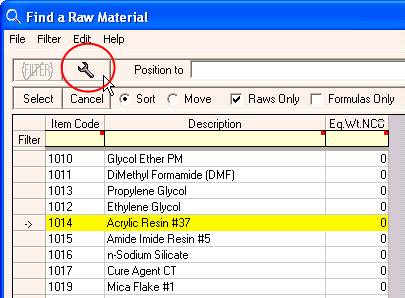
· Check off the columns you wish to import. Make sure you check off each data field that you plan on importing
· All the columns you selected will be displayed.
· If you are importing new data, we want the grid to be blank. To do this, we can enter a filter that will not match any existing items. For example, you could type in “Add Only” under the Item Code 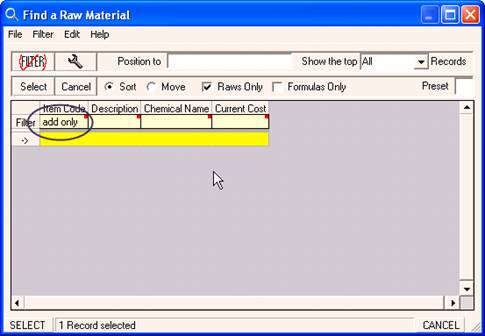
· If you plan on updating existing records in Formulator, then you want the grid populated with your items. In this example, we are only updating active items: 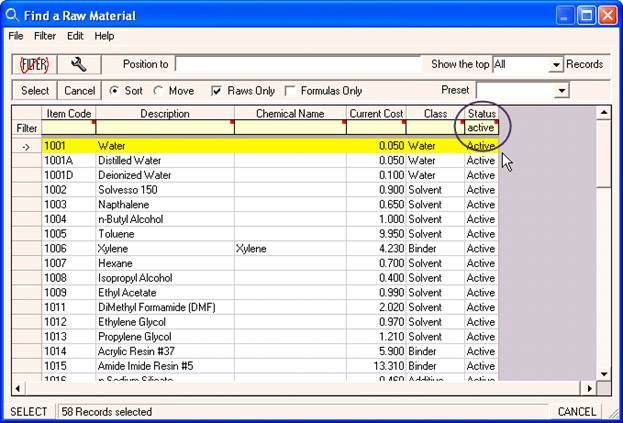
Copy the Grid to Excel:
· Select Edit – Copy to Clipboard: 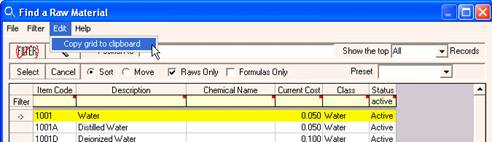
· Open Microsoft Excel and paste: 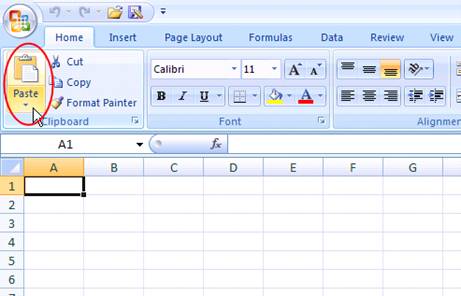
· The information from the grid will then appear in Excel 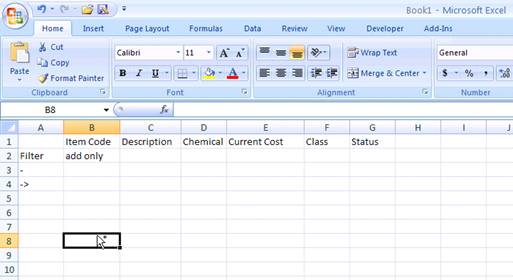
· Add or modify data in Excel as required using as many rows as needed. Do NOT leave space between rows in the code column. The import will terminate when it hits a blank code. Save the spreadsheet. NOTE: The data to import MUST be in the first worksheet of the workspace.
Import the data into Formulator:
· (10) Raw Material Maintenance
· Click on File à Import 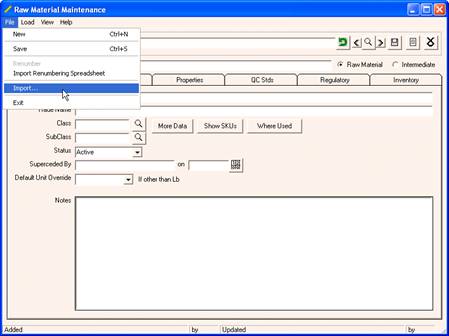
· Select the spreadsheet file you edited. The import routine will examine the spreadsheet, locate importable rows, and display something like the following: 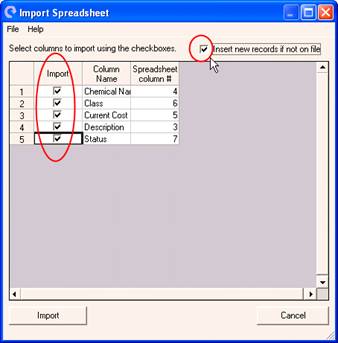
· Check the columns you wish to import. Also, if you want to add new records, click the “Insert new records if not on file” checkbox. Click “Import” to import the data.
· NOTE: Not all columns in the raw material and formula <FIND> windows can be re-imported. These columns include but are not limited to:
- Physical properties
- Equations results
- QC Standards.